マインクラフト1.18~2でサーバーを立てる方法
注:当記事はJava限定です。
こんにちは!サーバー管理人Naruです。今回はマインクラフト1.19でサーバーを立てる方法を紹介していきます。 そもそもサーバーとは何か? サーバーというのは、簡単に言うと「家」です。サーバーを立てて遊ぶということはつまり自分の家(サーバー)に友達を呼んで遊ぶといったイメージです。
サーバーを立てるために必要なもの
- パソコン(最低メモリ4GB、推奨メモリ8GB以上)
- Java8~Java17(マイクラバージョンで変わる)
- マインクラフトサーバー(③にて説明します)
- ポート開放ツール(④にて説明します)
- 基本的なパソコン知識
サーバーを立てるための手順
サーバーを立てるのには少し複雑な手順を踏まなければいけません。 ①Minecraftのインストール ②Javaのインストール ③サーバーの作成 ④サーバーに入ってみる ⑤ポート開放 といった感じです。ただ、今回は⑤のポート開放はツールを使って行います。それでは、やっていきましょう。
①Minecraft Javaeditionのインストール
サーバーを立てる前にマインクラフトのアプリがないと遊べないので、マインクラフトをインストールしていきます。「Microsoft store」にて「Mincraft Launcher」をインストールしてください。

インストールが完了したら、Launcherを開きMinecraft Javaeditionを買います。買うことができたらマインクラフトのインストールは完了です。
②Javaのインストール
次にJavaをインストールします。Javaとは、サーバーを立てるために必要なソフトです。
Javaは立てたいマイクラバージョンによって対応するJavaバージョンが異なるので、以下の表を参考にしながらインストールしましょう。

「adoptopenJDK」のページにアクセスします。少し下のほうに行くと「adoptium.net」と書かれている青いボタンがあるので、それを押してください。

そしたら、右にある「Version 」から先ほどの表を見ながらVersionを選択します。今回は1.18/1.18.1/1.18.2で立てることを想定しているので「Java17」を選択します。
選択したら上から3番目にあるWindowsの欄の「.msi」と書かれているところを押し、ファイルをダウンロードします。

ダウンロードされたファイルをダブルクリックで開きます。何も変更せずに、次へを押しインストールを完了させてください。これでJavaのインストールは完了です。
③サーバーの作成
さて、ここまでできたらいよいよサーバを作成していきます。Minecraftサーバーには、種類があります。
|種類|対応|説明 |公式サーバー|バニラ|公式マイクラサイトからダウンロードできる| |Minecraft Realms|バニラ|公式マイクラの有料貸し出しサービス| |MODサーバー|MOD|MODを導入することができる| |SpigotoMCサーバー|プラグイン|プラグインを導入することができる| |PaperMCサーバー|プラグイン|SpigotMCを改良して軽量化したサーバー| |MohistMCサーバー|MOD&プラグイン|MODとプラグインを導入することができる|
今回はPaperMCサーバーを使って説明していこうと思います。
「PepearMCページ」を開き、1.18または1.18.1または1.18.2をダウンロードします。 (Naruは今回1.18で説明します)

ダウンロードが完了したらデスクトップ画面に戻り、新しいフォルダを作成しましょう。


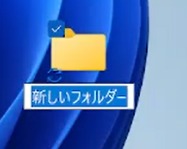
フォルダを作成できたら先ほどダウンロードしたサーバーファイルを今さっき作成したフォルダに入れます。

次にメモ帳を開き、下のコマンドをコピペしてください。(メモ帳の名前はStartとしておきます)
@echo off
java -Xmx1024 -Xms1024 -jar (paper-1.18-66.jar) nogui
pause ※()のところはpaperMCでダウンロードしたファイルの名前をそのまま入れてください。



これを打ち込めたらファイルを押して名前を付けて保存を押し、最後の拡張子の名前を「.bat」に変更します。


これで「Windowsパッチファイル」というファイルが作成されたと思います。

作成されていたらダブルクリックで開いてください。そうすると黒い画面が開き、ログが流れると思います。 ※黒い画面はサーバー画面(コンソール画面)と呼ばれています。 しばらくすると勝手に閉じるので、閉じられたら先ほどのフォルダに戻りましょう。フォルダに戻ったら、画像のようにファイルが生成されているお思います。

追加されたファイルのうち「EULA」という名前のファイルをメモ帳で開き、"eula=false"を"eula=true"に変更し、保存します。


保存したらWindowsパッチファイルをダブルクリックしサーバーを開きます。
少し待って、画像のような文字が出たらサーバー作成終了です。注:サーバー画面(コンソール画面)を閉じるとサーバーが終了するので閉じないようにしましょう。

④サーバーに入ってみる
サーバーを立てることができたので早速サーバーに入ってみましょう! 1.19のマインクラフトを開きます。
マルチプレイを押し、ダイレクト接続を押します。
サーバーIPの欄に「LocalHost」と書き接続。
無事、入ることができました。(入れなかった場合は、ちゃんとサーバーが開かれているか?スペルミスをしていないか?など確認してください。)
⑤ポートを開放する
さて、サーバーを立てた。サーバーにも入れる。よし!友達と一緒にやろ!.... 残念ながらまだフレンドとは一緒にプレイできません。フレンドを自分のサーバーに入れて一緒にやるにはポート開放が必要です。ただ、このポート開放、めちゃくちゃめんどくさいんです。 そこでNaruからめちゃくちゃ便利!登録したら勝手にポートを開放してくれるツールを紹介します。 これだけ聞くとすごい怪しいですけどね笑
早速紹介していきます。まず「Ngrok」にアクセスしてsign up をします。
sign up が終わったらこのような画面になってると思います。

画面真ん中にある「Download for Windows」を押し、ダウンロードします。
ダウンロードされたZIPファイルを解凍すると、画像のようにアプリケーションファイルがあるので、ダブルクリックをして開きます。

そうすると、サーバー画面(コンソール画面)が開かれます。開かれたコマンドプロンプトに先ほどログインした「Ngrok」のサイトの下にある「2. Connect your account」というところに書かれているngrok config add-authtokenの後ろをコピーします。コマンドプロンプトに戻り、「.\ngrok.exe authtoken (先ほどコピーしたTOKEN)」を打ち込みます。
「Authtoken saved to configuration file:*******************/ngrok.yml」という風に出ていたらOKです。 (*の部分はファイルの名前なので各自違います。)
次に「.\ngrok.exe tcp --region ap 25565」と打って画像のようになったら完了です。

IPアドレスは、Forwardingの行の「0.tcp.ap.ngrok.io:数字」の部分です。この部分を友達に教えたら一緒にプレイすることができます!
注:Ngrokまたはサーバーのどちらかが閉じられているとサーバーに入ることはできないので注意してください。
・補足
・サーバーを閉じるときは、サーバーのコマンドプロンプトに「stop」とうつとサーバーが終了します。
・OPが欲しい場合は、サーバーのコマンドプロンプトに「op プレイヤーネーム」でOPをもらえます



